노마드 코더와 함께 신규 맥북 개발환경을 세팅해봅니다
마침 노마드코더 님께서 맥북 초기 세팅 관련 영상을 올려주셔서 그대로 보고 따라해 보았습니다.
관련 영상 : https://www.youtube.com/watch?v=B26yiuC5zPM
본인이 구매한 사양은 m1 pro + 32gb ram + 1tb ssd 입니다.

Step 1 : Dock 아이콘 초기화

Step 2 : Homebrew 설치 (꽤 오래걸림)
1. 홈브루 설치
Homebrew
The Missing Package Manager for macOS (or Linux).
brew.sh
런치패드 > 터미널 검색 후 클릭

복사 및 붙여넣기
/bin/bash -c "$(curl -fsSL https://raw.githubusercontent.com/Homebrew/install/HEAD/install.sh)"중간에 Xcode Command line tool 관련해서 엔터 치고 비번 입력해줘야 하는 과정이 있음.
끝나면 아래와 같이 두 줄의 문장이 나온다. (터미널을 가로로 늘리면 두 줄이 된다.)
echo 문장, eval 문장을 각각 터미널에 입력한다.

echo '# Set PATH, MANPATH, etc., for Homebrew.' >> /Users/[사용자아이디]/.zprofile
echo 'eval "$(/opt/homebrew/bin/brew shellenv)"' >> /Users/[사용자아이디]/.zprofile
eval "$(/opt/homebrew/bin/brew shellenv)"
- [사용자아이디를] 전부 치환한다. ([ㅇㅇ]>myid)
터미널 재시작 후 brew 입력해서 설치 확인.
3. 홈브루로 뭔가 깔아보기
https://formulae.brew.sh/cask/iterm2#default
iterm2
Homebrew’s package index
formulae.brew.sh
홈브루에서 뭘 깔 수 있는지 확인해보자.
아래 인풋에다 입력해보자.
맥에서는 프로그램을 직접 깔기 보다 homebrew를 이용하여 설치하는 것이 좋아보임

설치 추천 앱
- vscode
- goggle chrome
- iTerm2
- git
4. iterm2 상태 바 설정
iTerm2의 Preference로 이동

profiles > session > 맨 아래 status bar enabled 클릭 후 configure status bar 클릭.

CPU, 메모리, 베터리 레벨 등을 볼 수 있음. 색상도 변경 가능

Step 5. 터미널 색상 변경
https://iterm2colorschemes.com/ 으로 이동
Iterm Themes - Color Schemes and Themes for Iterm2
iTerm Themes Intro This is a set of color themes for iTerm (aka iTerm2). Screenshots below and in the screenshots directory. Installation Instructions To install: Launch iTerm 2. Get the latest version at iterm2.com Type CMD+i Navigate to Colors tab Click
iterm2colorschemes.com

Command + S로 저장 후 확장자 제거. 그 다음 클릭


클릭하면 임포트됨.
profiles > colors > 우측 아래 Color Presets 클릭

Spep 6. Oh My Zsh 설치
터미널을 좀 더 커스터마이징 해보자.
먼저 Oh My Zsh를 설치한다.
Oh My Zsh - a delightful & open source framework for Zsh
Oh-My-Zsh is a delightful, open source, community-driven framework for managing your ZSH configuration. It comes bundled with several helpful functions, helpers, plugins, themes, and a few things that make you shout... OH MY ZSH!
ohmyz.sh
터미널에 복붙!
sh -c "$(curl -fsSL https://raw.github.com/ohmyzsh/ohmyzsh/master/tools/install.sh)"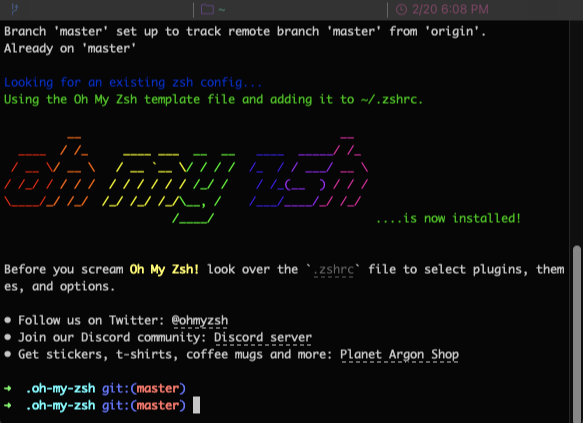
7. Powerlevel10k로 터미널 커스터마이징
https://github.com/romkatv/powerlevel10k
GitHub - romkatv/powerlevel10k: A Zsh theme
A Zsh theme. Contribute to romkatv/powerlevel10k development by creating an account on GitHub.
github.com

아래의 스크립트를 터미널에 복붙!
git clone --depth=1 https://github.com/romkatv/powerlevel10k.git ${ZSH_CUSTOM:-$HOME/.oh-my-zsh/custom}/themes/powerlevel10k그 다음 터미널에 code ~/.zshrc 를 입력한다.
code ~/.zshrcvs code가 깔려있으면 아래와 같이 열릴 텐데, 하이라이트된 부분을 고쳐준다.


ZSH_THEME="powerlevel10k/powerlevel10k"
저장하고 (cmd + s) iterm 재시작


반드시 위와 같은 방식으로 종류 후 재시작하자!

폰트가 안깨지면 Y를 계속 눌러서 넘어간다.

다 끝나면 아래와 같이 나온다.
New config: ~/.p10k.zsh.
Backup of ~/.zshrc: $TMPDIR/.zshrc.XuXwkqE3VD.
See ~/.zshrc changes:
diff $TMPDIR/.zshrc.XuXwkqE3VD ~/.zshrc8. 나머지 프로그램 설치 - nvm
다 깔 필요는 없다. 자기가 주로 쓰는 언어 및 버전 매니저를 설치해주면 되겠다.
--cask가 없는 이유는 애플리케이션이 아니기 때문.

nvm을 설치하는 경우는 아래와 같은 내용을 .zshrc 파일에 추가해준다.
(code ./zshrc)
export NVM_DIR="$HOME/.nvm"
[ -s "/opt/homebrew/opt/nvm/nvm.sh" ] && \. "/opt/homebrew/opt/nvm/nvm.sh" # This loads nvm
[ -s "/opt/homebrew/opt/nvm/etc/bash_completion.d/nvm" ] && \. "/opt/homebrew/opt/nvm/etc/bash_completion.d/nvm" # This loads nvm bash_completion그 후 터미널을 재시작한다.
나는 gh와 nvm을 설치했으니, nvm을 입력해보겠다.

아래와 같은 명령어를 입력하면 사용 가능한 모든 node 버전을 보여준다.
nvm ls-remote
nvm install --lts
nvm use --lts가장 최신이나 16.14.0(lts)를 설치해본다. (nvm install 16.14.0 / nvm install 17.5.0)

nvm use version(16.14.0)으로 사용 버전(설치된)을 변경할 수 있다.
9. gh 써보기
gh 는 깃허브 cli 앱이다.
터미널에 다음과 같이 입력한다. git auth login
그 후 아래와 같이 하고 엔터 친다.
$ gh auth login
? What account do you want to log into? GitHub.com
? What is your preferred protocol for Git operations? HTTPS
? Authenticate Git with your GitHub credentials? Yes
? How would you like to authenticate GitHub CLI? Login with a web browser
! First copy your one-time code: ####-####
Press Enter to open github.com in your browser...그 후 로그인하고 ####-#### 부분의 코드를 입력한다.

그럼 커맨드 라인에서 바로 깃헙과 작업이 가능하다.
더 자세한 내용 알아보기
https://cli.github.com/manual/
Manual
Take GitHub to the command line
cli.github.com
VS code extension
git lens, Material Icon Theme, Community Material Theme을 설치한다.
터미널 폰트가 깨지는 걸 볼 수 있는데, 좌측 하단의 톱니바퀴를 클릭한 뒤 Settings를 찾은 후, terminal font를 입력한다.
그 후 Terminal > Integrated: Font Family를 찾는다.
(2번째에 있다 ㅋㅋ)
MesloLGS NF 를 입력한다.


Step. 10 : 로제타 설치
인텔 칩 기반 앱을 m1칩에서 실행하기 위한 프로그램을 설치한다.
터미널에 아래와 같이 입력한다.
/usr/sbin/softwareupdate --install-rosetta --agree-to-license기다리면 끝.
